HOW TO USE THE QUERY YOU HAVE CREATED
Ensure you highlight the query you want to run.
In our example Baptism Query is highlighted.
Click on ![]() You should now have the following screen.
You should now have the following screen.
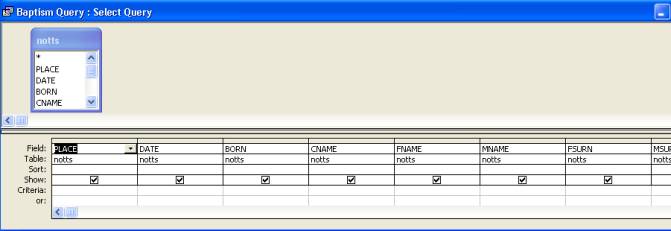
You will see that all the columns of your table are included.
On the fourth row ’Show’ you will see little boxes with ‘ticks’ in the middle.
Keep all the ticks there if you want to view that DATA.
Any tick you remove the , DATA will not show for that column.
From this grid you decide what you wish to search by..
If you wish to Search by name then enter the DATA required in
the 'Criteria' row of that column.
In the Criteria row, type the word (example) mcquin in the column heading FSURN (Fathers Surname)
Click on the view button.
![]() at the Top
left corner of the screen.
at the Top
left corner of the screen.
You will now have the following window appear:
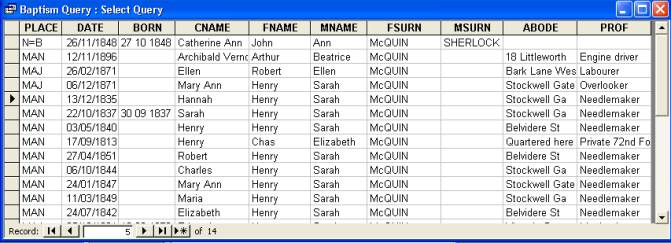
To return to the previous window, click on the
![]() ‘ Design
window’ on the top row of icons.
‘ Design
window’ on the top row of icons.
You can then search using other criteria.
To close the window, either, to go to another query or go back, just close
the Pop-Up box with the
![]()
You will then get the following Pop-Up message…
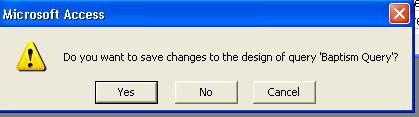
Always click on the
![]() button.
button.
You have now CREATED a QUERY with which to search your DATABASE.
Well done.
Go to the next page to learn how to search using
wild cards.